Picpick|螢幕擷取工具主要功能介紹
- 它對個人使用者免費
- 很常更新功能
- 做圖解說明,功能很完整
訂閱費用
- 商用每個月使用付費 2.5美金
- 商用終生費用也只需 50美金
- 個人使用可以用於二台電腦(家用/公司剛好)
除了 Canva 做圖外,所有的圖解說明,我都用它做的,之前偶爾會透過 PowerPoint
做邊框設計,後來因為太多圖解了,連邊框都省了下來,也不知道 PicPick
何時更新進來的,老實說我也沒有每版都更新,因為它原來的功能就夠我使用了,所以約莫都隔很長時間,我才會更新一次,或許因為太久沒更新,我才仔細看看差異點,然後發現了其他或許早就有,但我現在才發現的功能😅,想說還是介紹一下,或許也還真有人像我一樣沒注意到。(付費版本系統會自動更新)
特效功能
- 浮水印
- 外框
首圖就已經把以上二個功能都展示完了,我會發現特效功能,是因為我找不到馬賽克,原來被納入在特效中
常用的功能加入到快速存取工具列還是比較方便的,PicPick
功能很多,也都很簡單,有圖示說明,所以我只針對個人常用的功能,順便介紹一下。
浮水印
浮水印,當然要改自己的才有意思咩,太大搶了重點,太小又沒啥用處,一下子就被截掉了。我是用
150*150px,你可以依你平常的圖檔大小去調整。
外框

|
| 外框效果-陰影/灰框 |
框線和外框同時可以併用,框線就純粹調整框的顏色,外框則預設有
4種選項,圖解的目的是補充說明用,個人覺得光有陰影效果就很棒了,有
4種選項已經很夠用了。當然你也可以勾選
擷取圖片時套用外框效果,因為我都用雙螢幕,通常都只截其中一個視窗,就沒勾選了。
圖章
數字圖章很有趣哦,一直點數字,會數字自動累加,第二個若改變大小和形狀,後續也會跟著改變。
- 形狀:圓形和矩形
- 大小:小/中/大
一般圖章也是可以改變大小和顏色格式,游標圖章就比較少可動性,或許是因為游標圖章是指標性質,也不可能太大。只有裸標和有底色的游標。
螢光標記
功能名稱是顯示為"反白顯示矩形",我覺得比較像我們在用螢光麥克筆在標示重點呀,而且還有好多種顏色可以選擇。
圖形格式
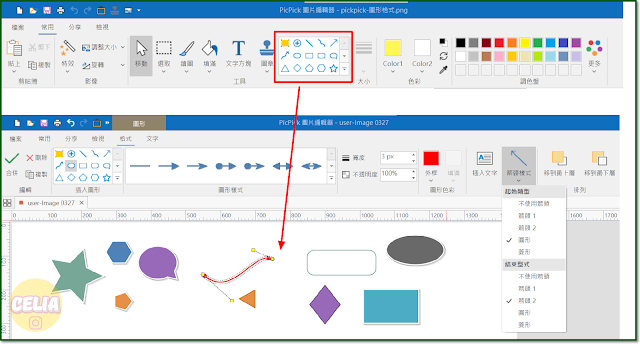
|
| 各式圖形,都有格式可套用,箭頭選項更多 |
文字方塊
自己用很簡單,想做說明分享就是另一回事了,圖解得多,很怕漏了步驟,就失去了圖說的意義,但螢幕擷取有些細部功能無法擷取自己呀。
白板功能
其他功能
Windows 剪取與繪圖
Windows 本身有自帶一款小型的
螢幕擷取功能,Windows 甚至不願你把它加在工具列,因為一點它就跳出來:視窗圖標+Shift+S
鍵,就可以擷取螢幕畫面,不需啟動😅。
還可以預設 3秒/10秒 自動截圖,也算小巧方便。
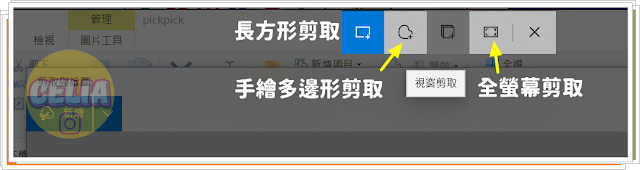
|
| 視窗圖標+Shift+S 鍵,就可以擷取螢幕畫面 |
跳出時就可以選擇用哪種方式截圖,我都習慣長方形,選擇要的內容,不用再重裁一次,就視需要自行決定囉。
Line 截取畫面

|
| Line chrome版分享畫面 |
多知道一個方法,就能多一種利用方式,可以的話,別再用手機拍螢幕畫面傳給對方嘿,若對方對你沒有考核或評價問題,那倒也無妨,簡單方便也能達成目的,但當對方會有機會評估你能力時,真的別呀~
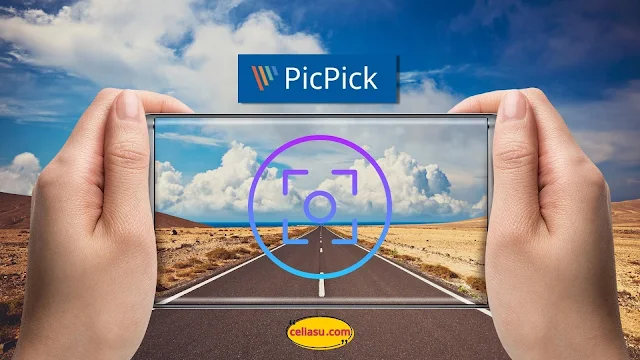


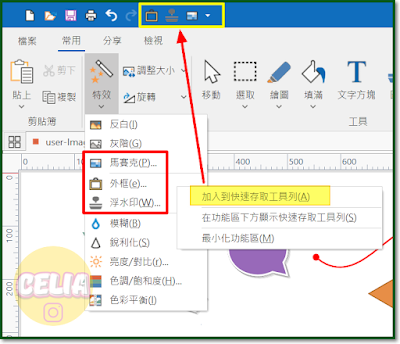

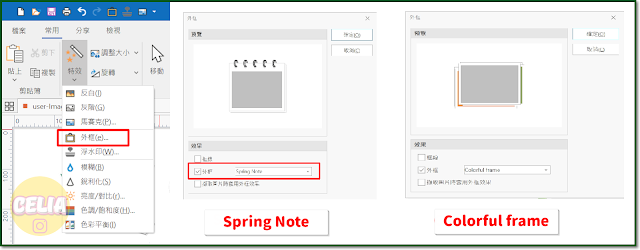

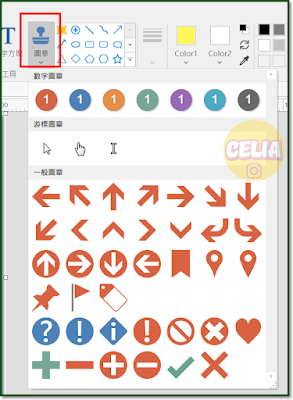
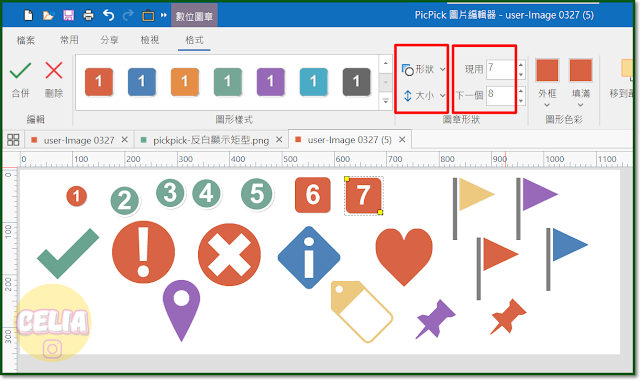
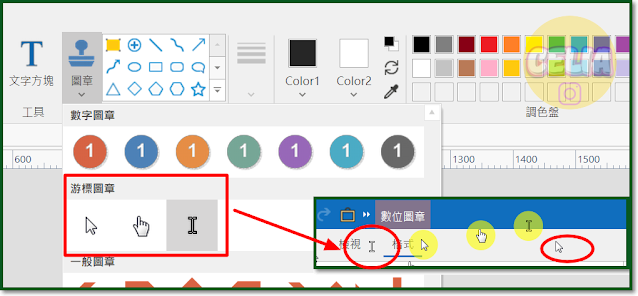



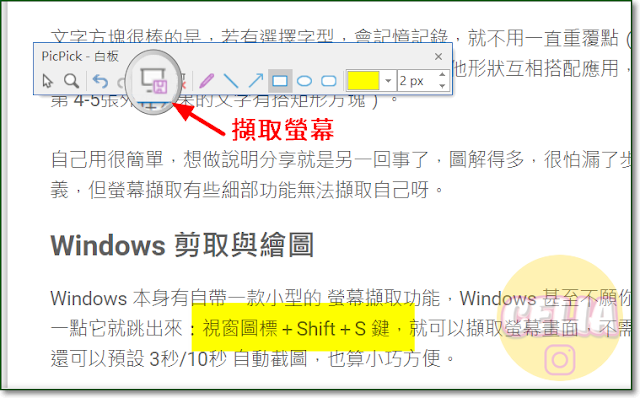

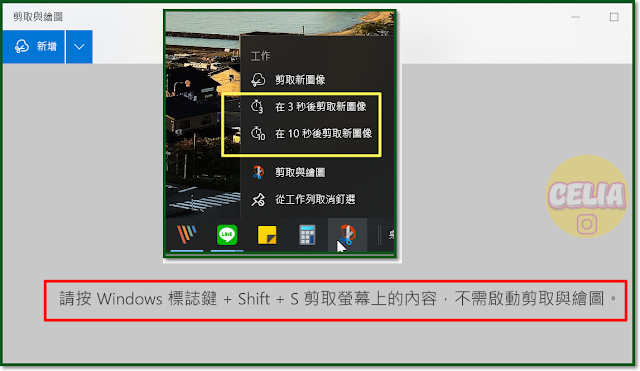
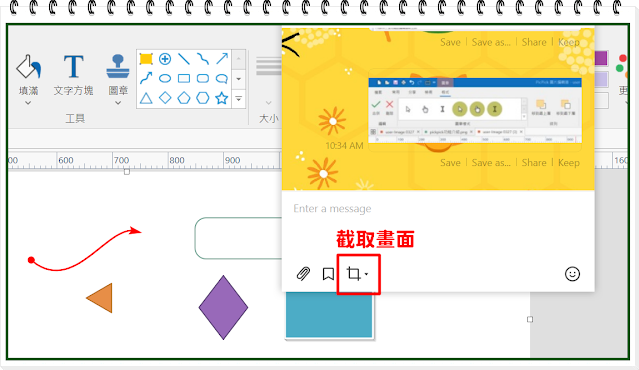

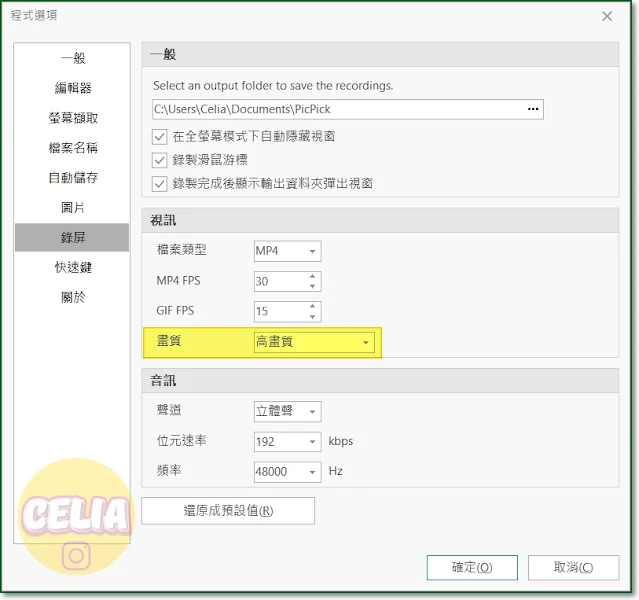






留言
張貼留言