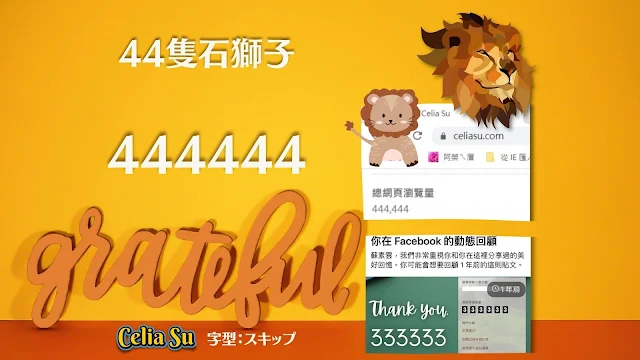Google|Sites協作平台使用 Google Analytics分析
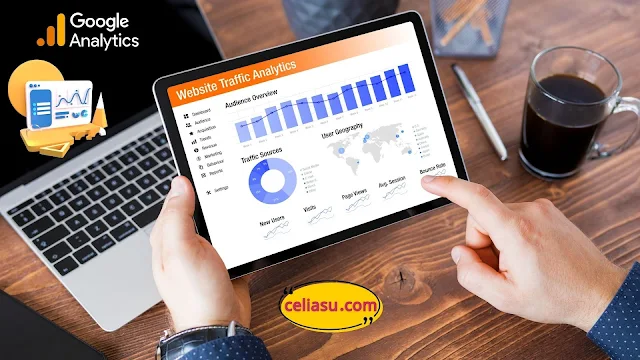
先假設你已依序看過我之前寫的 Google Sites 的二篇文章,才進入這主題的,或者你的網站本來是由別人幫忙弄的,也建議你先看以下這二篇: 建立Google Sites協作平台 Blogger|Google免費網站Sites-協作平台 新功能 Google|Google Sites協作平台自訂主題 這篇主要是說取得 評估ID 的方式,其他沒提及的大部份在其他篇,簡單的就不再贅述,若你有其他問題,也可以試著問我,我會的就會回答,或者再補充進來,嘉惠其他網友。 修改 Google Sites 協作平台內容 我們是從雲端硬碟進來建立 Google Sites 協作平台的,所以想修改內容,一樣可以從雲端硬碟找到它,直接點二下即可開啟,並開始其他內容的編修。 使用 Google Analytics (分析) Google 協作平台使用 Google Analytics 分析功能很方便,將你的網站連結至 Google Analytics (分析) 帳戶,即可取得網站使用情形的深入分析和相關指標 操作步驟 點連結 Google Analytics 點按 開始測量 , 取得 Google Analytics (分析) 追蹤 ID 或評估 ID 後貼回 帳戶設定 帳戶名稱可以填網站名稱以利日後辨識,或統一使用自己名字也可以(會有網址可以辨識) 資料捲軸往下,點按下一個 資源設定 ③ 資源名稱就填網站名稱 ④ 資料捲軸往下,把網域填入 之後會以 G4 為主,所以建議把第一個選項打勾,會直接至 Google Analytics-G4 新介面 提供商家相關資訊 ⑤ 回答一些簡單問題後 ⑥ 服務條款合約有二個勾,要拉到底最後一個勾記得勾選才能按 我接受 網頁串流詳情 完成 Google Analytics (分析) 步驟後就能看到 評估 ID 了 ⑦ 複...