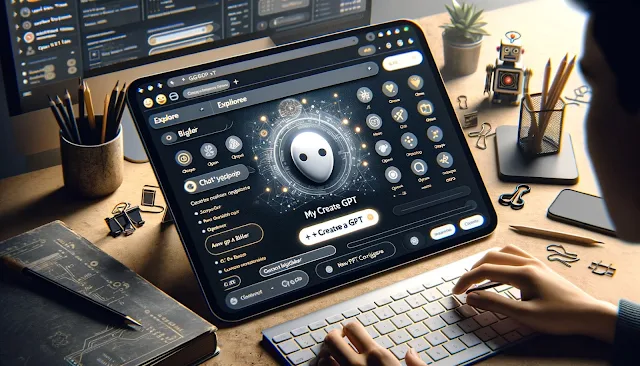Chat Everywhere|PRO版新增LINE Notify功能

ChatEverywhere RPO版付費功能 11/30 新增功能:LINE Notify 可以把取得的結果或圖片,透過授權 LINE Notify,直接發送給 LINE 群組或個人通知 建議事項 要先授權 LINE Notify https://notify-bot.line.me/zh_TW/ 因為目前允許 Chat Everywhere 發送後無法重新另選擇分享群組, 建議先分享至個人單一群組中(設一個只有自己一人的群組) 。避免訊息一直重發且無法收回(此部份 Jack 團隊會再排程修正) 解除與 LINE Notify 的連動, 會再排程加進 Chat Everywhere 的功能中 。回設定,選擇 取消連接 想取消 LINE Notify 授權: https://notify-bot.line.me/zh_TW/ ,點連結,移取連動即可 首次連結成功,點按傳送時,要等一下下。之後就不用再等。 操作方式 點選左下角中的 設定 點選新增擴充功能中的 授權和連接至 LINE 輸入自己的 Line 帳號密碼 與手機認證確認 使用 AI 圖像生成時,可以在圖片右下角看到圖示,可以直接不放大轉發到 LINE 不放大下載圖像尺寸預設值為 1024*1024px 檔案大小約 1.4MB,PNG圖檔,在手機上畫質很不錯 LINE Notify 確定轉發時,可使用預設在官方帳號中的 一對一聊天通知 也可以選擇朋友群中的群組 建議可以自設一個只有自己一個人的群組,統一收,避免和其他的通知混在一起 LINE Notify 是在官方帳號中 當然也可以在全部中找到 如果你有訂閱 Chat Everywhere 就可以方便的用這種方式傳送相關內容 不只圖片哦,其他透過 GPT4 查找的內容,代做的答案,都可以方便轉發 Chat Eve...

.jpg)