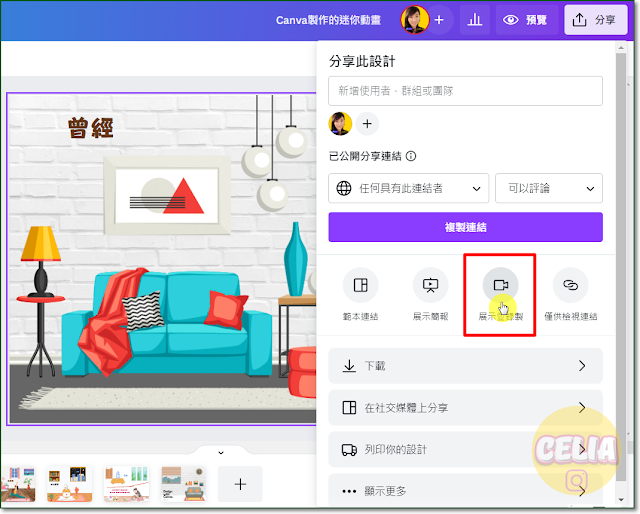Canva|資料夾橫幅廣告

資料夾橫幅 Canva 資料夾橫幅 資料夾橫幅是本來就有的功能,因為後來較常使用桌面版應用程式來錄操作說明,才發現它部份功能和網頁版不同,其中資料夾橫幅就只有線上版才有(但我不確定是否為 Windows 版本的不同產生的差異)。 PS:桌面版也可以使用橫幅廣告了~ Canva|網頁版和桌面版的差異 位置 上圖 A:尚未做資料夾橫幅 下圖 B:有做橫幅廣告 專案處選擇資料夾,如上圖 A 右邊選擇新增 ▶ 新增項目 選擇 ▶ 橫幅廣告 點選 ▶ 在 Canva 中編輯 我後來喜歡為個別重要的資料夾做橫幅,因為有時儀式感還真的蠻重要的,那是對自己的精神喊話,對那項目的要求與態度。 網頁版與桌面版差異 桌面版沒有設計簡報資料夾 桌面版沒有橫幅廣告 比較基準桌面版已依系統建議更新完成 桌面版只是無法設計而已,仍然會 show 出在網頁版設計好的橫幅 橫幅尺寸 橫幅廣告尺寸系統預設為:1200*600px 輔助線位置依螢幕大小調整,此參考數字為適用 22" 螢幕(後來抓 205/395px;+-2px) 無法單獨下載,只能儲存當橫幅廣告用 Canva Create 2022 原本以為另一個測試用的免費帳號,才有貼心給的教學內容,要做團隊說明時,把語系改成英文,才發現原來 PRO 帳號也有新功能介紹。 ...